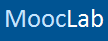Once you have found your Study Buddy, using MoocLab's "Conversation" tool is a great way for you to connect and interact with your study partner(s) in a private and secure way. A "Conversation" on MoocLab is a private discussion viewable to only those invited to join the conversation. You can invite people at any stage in the conversation. If there is a response to a conversation or you have been invited into one then you will get an alert in your inbox at the top right of the page.
Important: To receive email notifications, ensure the box next to "Receive Site Mailings" in your Privacy Settings is checked and don't forget to check your spam/junk folders for any emails from contact@mooclab.club. Adding contact@mooclab.club to your Address Book or Safe Senders List will ensure you don't miss any future email notifications.
Starting a Conversation
Embedding images and other media (Premium Members only)
Once you have started interacting with a study partner, you may wish to invite other members to join (so long as this has been allowed by the conversation starter).
To invite new members, click on the "Invite More" link situated under the "Conversation Info" to the right of your screen.
Important: To receive email notifications, ensure the box next to "Receive Site Mailings" in your Privacy Settings is checked and don't forget to check your spam/junk folders for any emails from contact@mooclab.club. Adding contact@mooclab.club to your Address Book or Safe Senders List will ensure you don't miss any future email notifications.
Starting a Conversation
- Click a member's Username or Avatar and then on "Start a Conversation" directly from their profile page:
- You can add up to 10 people to the participants list by entering their usernames separated by a comma. (Premium Members only)
- Enter a conversation title and then write your message in the box provided.
- You can select to allow anyone in the conversation to invite others or lock the conversation (no responses will be allowed).
- Click on the "Start Conversation" button when you're done.
- Sometimes, you may wish to share a document or picture with the other participant(s).
- To do this, click on the "Upload a File" button below the text box.
- Choose the file from your PC and double click on it to upload.
- Your attached files will appear below the text box.
- You can insert them into the text box by placing the cursor where you wish the image to appear, and then selecting "Tumbnail" or "Full Image". (The images used here are Thumbnails. Try clicking on one to see what happens).
Embedding images and other media (Premium Members only)
- If you know the URL (Web address) of an image or other media such as a YouTube video, Google Doc, Tweet etc, you can use the editors toolbar above the text box to embed media to share with the other participants.
- Use the picture icon for embedding pictures and the video icon for other media.
Once you have started interacting with a study partner, you may wish to invite other members to join (so long as this has been allowed by the conversation starter).
To invite new members, click on the "Invite More" link situated under the "Conversation Info" to the right of your screen.
- Enter the Usernames into the box provided separated by a comma and click on "Invite Members".
- To access your conversations, click on the mailbox icon next to your username in the header area.
- Click on a Conversation title to open it up.
- If you no longer wish to be part of a conversation, click on the "Leave" link above the conversation thread.
Last edited: