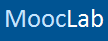Most MOOC platforms offer digital Course Certificates on successful completion of a course which allow you to provide evidence of your learning by sharing your certificate with potential employers or academic institutions.
This guide looks at how to share certificates awarded by the "Big Three": Coursera, edX and FutureLearn
Coursera
On Coursera you can earn a Verified Certificate on successful completion of a course which you can then share online on your LinkedIn profile or using a secure Coursera URL. The Coursera Certificate includes the course name, the instructor's signature, the logo of the partner institution offering the course, if the partner institution includes it, a verification URL that allows others to check the Certificate's authenticity and a statement that Coursera has confirmed the identity of the learner who completed the course.
Share your Course Certificate using a URL
Course Certificates from Coursera all come with two secure Coursera URLs:
You can share your Course Certificates in the Certifications section of your LinkedIn profile. LinkedIn users can see your full Certificate PDF by clicking on the course title from your profile.
To share your Course Certificate on LinkedIn:
edX
EdX certificates are verified web certificates that you can save, share, and print. They include the following information:
You can share your web or PDF certificates on social media sites such as Facebook, LinkedIn, and Twitter:
edX Certificates have a certificate ID that you can share with schools and potential employers so that they can verify that you received your certificate. The certificate ID is a 32-digit series of numbers and letters that is found at the bottom of the certificate.
To share the certificate URL, you find the certificate URL and then distribute the URL using email, social media, or your method of choice.
To find your Certificate URLs, use one of the following methods:
https://courses.edx.org/certificates/a1b2c3d4e5f6g7h8i9j10k11l12m13n1
Getting a Transcript
EdX does not provide course transcripts. EdX certificates do not include your final course grade.
However, your final course grade appears with other course information on your dashboard of courses, and a complete record of your scores on all course assignments and exams appears on the course Progress page. If you need a record of your performance in a course, use your web browser to print one of these pages.
To access your dashboard, on the edx.org website select your public edX username. Your dashboard opens with a list of your courses.
To access your Progress page for a course, select View Course on your dashboard, and then select Progress.
For more information, visit EdX Learner's Guide documentation
FutureLearn
The FutureLearn Certificate of Achievement shows your name, your course, the logo of the organisation offering it, plus any professional associations endorsing it, and the lead educator's signature as well as providing a detailed transcript of what you've learned. This includes how long you spent studying the course, and your average test score.
This digital certificate is a permanent web page, with a unique address, so you can easily add it to your LinkedIn profile, CV or resumé, and share it with friends or employers.
To share your FutureLearn Course Certificate:
This guide looks at how to share certificates awarded by the "Big Three": Coursera, edX and FutureLearn
Coursera
On Coursera you can earn a Verified Certificate on successful completion of a course which you can then share online on your LinkedIn profile or using a secure Coursera URL. The Coursera Certificate includes the course name, the instructor's signature, the logo of the partner institution offering the course, if the partner institution includes it, a verification URL that allows others to check the Certificate's authenticity and a statement that Coursera has confirmed the identity of the learner who completed the course.
Share your Course Certificate using a URL
Course Certificates from Coursera all come with two secure Coursera URLs:
- One URL goes to a page that shows all the details of your course record, including your final grade in the course.
- The other URL goes to a page that only shows your Certificate and course information, without grade information.
- Open your Accomplishments page.
- Click the Certificate you want to get URLs for.
- Copy one of the URLs on your record page, depending on whether you want to share your course grade.
You can share your Course Certificates in the Certifications section of your LinkedIn profile. LinkedIn users can see your full Certificate PDF by clicking on the course title from your profile.
To share your Course Certificate on LinkedIn:
- Log into your Coursera account.
- Click the Accomplishments tab to open your Accomplishments page.
- Find the Certificate you want to share on your LinkedIn profile.
- Copy the URL for your Certificate.
- Add the URL to the "Certifications" section of your LinkedIn page.
- Check your LinkedIn profile to make sure the Certificate has been added.
edX
EdX certificates are verified web certificates that you can save, share, and print. They include the following information:
- The name that you entered as your full name when you created your account.
- To verify or change your full name before your certificate is issued, check your account settings.
- The name of the course.
- The edX partner institution that created the course.
- The names and signatures of one or more members of the course team.
- The date, in universal coordinated time (UTC), when the certificate was issued.
- A URL that others can visit to verify the authenticity of the certificate.
You can share your web or PDF certificates on social media sites such as Facebook, LinkedIn, and Twitter:
- Sign in to the social media site on which you want to share your certificate.
- From your dashboard, find the course whose certificate you want to share.
- Select View Certificate, and then on the certificate page, select the social media account that you want to share your certificate to.
edX Certificates have a certificate ID that you can share with schools and potential employers so that they can verify that you received your certificate. The certificate ID is a 32-digit series of numbers and letters that is found at the bottom of the certificate.
To share the certificate URL, you find the certificate URL and then distribute the URL using email, social media, or your method of choice.
To find your Certificate URLs, use one of the following methods:
- Use the browser address bar.
- Open the certificate in your browser, and then select the certificate ID.
- The certificate opens in a new browser page.
- Copy the URL from the browser address bar.
- Get the URL from the certificate ID.
- Open the certificate in your browser, and then right-click the certificate ID.
- From the menu, select Copy Link Location. The URL is copied to your computer’s clipboard.
- Paste the clipboard contents to obtain the certificate URL.
- Create the URL manually.
- Open the certificate in your browser, and then copy the certificate ID.
- Use the following URL, replacing certificate_ID with the certificate ID that you copied: https://courses.edx.org/certificates/<certificate_ID>
https://courses.edx.org/certificates/a1b2c3d4e5f6g7h8i9j10k11l12m13n1
Getting a Transcript
EdX does not provide course transcripts. EdX certificates do not include your final course grade.
However, your final course grade appears with other course information on your dashboard of courses, and a complete record of your scores on all course assignments and exams appears on the course Progress page. If you need a record of your performance in a course, use your web browser to print one of these pages.
To access your dashboard, on the edx.org website select your public edX username. Your dashboard opens with a list of your courses.
To access your Progress page for a course, select View Course on your dashboard, and then select Progress.
For more information, visit EdX Learner's Guide documentation
FutureLearn
The FutureLearn Certificate of Achievement shows your name, your course, the logo of the organisation offering it, plus any professional associations endorsing it, and the lead educator's signature as well as providing a detailed transcript of what you've learned. This includes how long you spent studying the course, and your average test score.
This digital certificate is a permanent web page, with a unique address, so you can easily add it to your LinkedIn profile, CV or resumé, and share it with friends or employers.
To share your FutureLearn Course Certificate:
- Log into your FutureLearn account and go to your Profile
- On your profile under achievements you’ll see your certificate
- Click on "Share"
- Select to share it on your LinkedIn Profile or copy the unique URL to share with friends or employers.